MBOT2
Il cyber pi viene installato sulla MAINBOARD -MBOT SHIELD
Il dispositivo utilizza 4 luci e 4 sensori per rilevare la luce e i colori sulla superficie di un oggetto.
Sul dispositivo ci sono
- due porte mBuild, una per Ultrasonic Sensor e l’altra disponibile
- un pulsante, sull’altro lato, per la calibrazione
- 4 sensori indipendenti, L1, L2, due sul lato sinistro, R1, R2, due sul lato destro
Alla scheda mainboard sono collegati due sensori esterni, uno ad ultrasuoni per trovare gli ostacoli e anche il cosiddetto ‘seguilinea’ (che usa infrarossi). C’è anche un cicalino per riprodurre suoni
In genere sono già caricati dei programmi demo , ma per poter programmare MBOT si devono utilizzare delle piattaforme
MBOT2 si può programmare in diversi modi:
-con diverse app da scaricare su smartphone o tablet
(1) Abilita il Bluetooth sul tuo dispositivo smart (si consiglia un tablet).
(2) Accendi il tuo mBot Neo.
(3) Apri l'app Makeblock, premi il tasto per scegliere mBot
(4) Tocca l'icona Bluetooth per connettere mBot Neo a Makeblock
(5) Posiziona il tuo dispositivo smart vicino a mBot Neo
OPPURE CON BLOCKY APP
mBlock Blockly App
Che permette sia di seguire delle lezioni d'apprendimento che
creare un programma spostando i blocchi
- scaricando su pc il software MAKEBLOK5
Connetti mBot Neo a mBlock 5
Prima di programmare mBot Neo, è necessario collegarlo a mBlock 5.
Fare riferimento alle seguenti istruzioni in base alla versione mBlock 5 in uso:
SOFTWARE MBLOCK PER PC
Andare on line sulla piattaforma: IDE.MBLOCK.CC
PIATTAFORMA PER PROGRAMMARE MBOT
- clicca sulla scheda “Dispositivi” e poi sul pulsante “aggiungi” situato a sinistra della schermata (Figura 2)
- fai doppio clic su “mBot2”
Come programmare l’utilizzo dei motori in mBlock 5
Nella categoria “Azione” sono racchiuse tutte le istruzioni che gestiscono i motori (Figura 7). Avrai notato che nelle prime quattro dovrai settare i valori di potenza e tempo mentre nella quinta il controllo temporale non viene più effettuato e il motore sarà sempre acceso fintantoché non verrà utilizzata l’istruzione di stop (l’ultima della lista). La sesta invece, al contrario delle altre, permette di gestire la velocità e la direzione (numeri positivi e negativi) di ogni singolo motore.
Per gestire completamente lo spostamento di mBot puoi utilizzare invece questo script: ad ogni freccia direzionale è associato un comportamento, il movimento si ferma premendo la barra spaziatrice
Per collegare mBot al PC e programmarlo puoi utilizzare il software proprietario mBlock, sia nella versione desktop che in quella online, con o senza registrazione.
- cavo USB
- modulo Bluetooth
- modulo 2.4 G
Impostare la modalità di programmazione
mBlock 5 fornisce due modalità di programmazione, ovvero Live e Upload . Puoi cliccare per cambiare la modalità.
Live: in questa modalità, puoi visualizzare l'effetto dell'esecuzione del programma in tempo reale, il che facilita il debug del programma. In questa modalità, devi mantenere CyberPi connesso a mBlock 5. Se sono disconnessi, il programma non può essere eseguito.
Caricamento (upload): in questa modalità, devi caricare il programma compilato su CyberPi. Dopo essere stato caricato correttamente, il programma può ancora funzionare su CyberPi quando è disconnesso dal pc
Per caricare i programmi è necessario che l’mBot2 sia acceso e con il CyberPi in modalità menù, altrimenti con un programma attivo l’upload non parte.
Gestire i programmi
Dal menù Home del CyberPi, cliccando sulla voce Partenza Programmi, si entra in un sottomenù in cui sono presenti sia dei programmi predefiniti, ovvero già presenti sul CyberPi (e che non vengono cancellati in caso di reset del dispositivo) e quelli invece caricati da noi: ci si sposta tra le due sezioni (predefiniti/miei) muovendosi a destra e sinistra col joystick. Nella sezione dei programmi preimpostati, oltre a programmi puramente dimostrativi pensati per il CyberPi a sè stante, ci sono anche 3 programmi specifici per l’mBot2: demo1 è l’esempio del line-follower, demo2 è obstacle avoidance e demo3 è un programma che permette di far muovere il robot “disegnando” un percorso col joystick: in pratica muovete il joystick, compaiono delle frecce sul display ad indicare la direzione che avete impostato col joystick, dopodichè premendo play il robot si muove seguendo le direzioni impostate sul display.
Ogni volta che andiamo a caricare un programma, questo andrà a finire nella sezione “Miei programmi”, che è sempre possibile svuotare agendo nel menù del CyberPi.

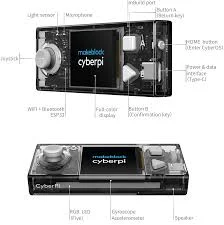













Nessun commento:
Posta un commento