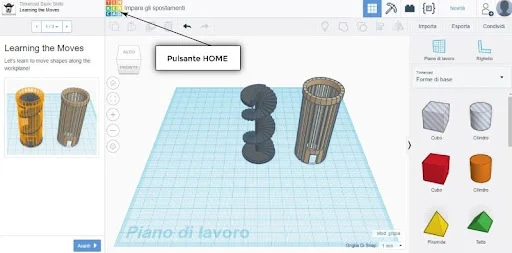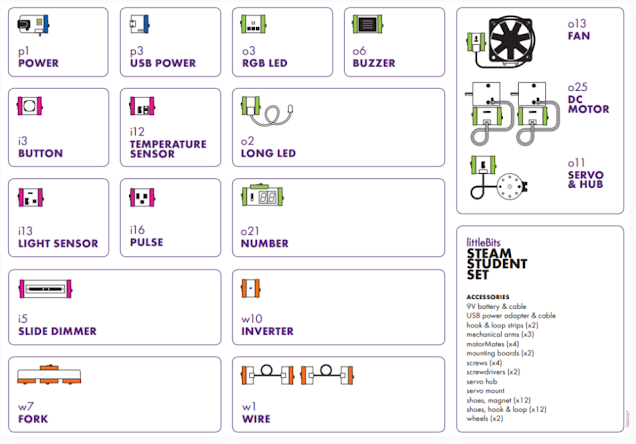Etichette
- CLASSE 1 (25)
- CLASSE 2 (20)
- CLASSE 3 (26)
- CODING&ROBOTICA (12)
- Disegni classe prime (8)
- disegni classe terze (6)
- disegni classi seconde (8)
- DISEGNO TECNICO (34)
- INFORMATICA (5)
- Lavoretti natalizi (1)
- LAVORETTI VARI (15)
- MATERIALI (4)
BIDONCINI AUTOMATICI CON BICCHIERI O ROTOLI CARTA IGIENICA
https://www.instagram.com/reel/DCIDb1Cx2bu/?igsh=MWk2dXg2Zmtmemplag==
Ti serve:
2 bicchieri
Stecchino di legno
Cartoncino
TINKERCAD per MODELLAZIONE 3D
È un software di modellazione geometrica, che utilizza esclusivamente solidi. TinkerCAD è quindi particolarmente adatto a realizzare disegni rappresentanti edifici e architetture. A scuola TinkerCAD è un ottimo mezzo per attività laboratoriali sulla geometria.
Per utilizzare TinkerCAD, dovrai creare un proprio account e fare accesso con esso
L’Url del software è www.tinkercad.com. Ad un primo accesso, TinkerCAD si presenta come in questa schermata:
Cliccate sul pulsante ISCRIVITI (SIGN UP per i browser con impostata la lingua inglese come predefinita). Troverai il pulsante nell’angolo superiore destro della home page.
Accedere alla tua casella email e confermare l’iscrizione.
Clicca sul pulsante HOME, rappresentato dal logo di TinkerCAD (9 quadrati colorati con lettere all’interno)
Il pulsante HOME (rappresentato dal logo in alto a sinistra) permette l’accesso alla Dashboard. La Dashboard è la sezione che raccoglie tutti i progetti da te realizzati
Cliccando su Crea nuovo progetto, nella Dashboard, si accede allo Spazio di lavoro di TinkerCAD,Le sezioni principali dello spazio di lavoro sono le seguenti:
Il piano di lavoro appare come un foglio celeste di carta millimetrata. Il piano di lavoro è davvero suddiviso in millimetri: le linee più sottili della griglia rappresentano i millimetri, quelle più spesse i centimetri. Nelle impostazioni predefinite, il piano di lavoro è grande 20 cm x 20 cm. Le misure non sono casuali: la maggior parte delle stampanti 3D in commercio ha un piano di stampa massimo di 20 cm di lunghezza e 20 cm di larghezza
La libreria è posizionata nella colonna a destra e contiene tutte le figure solide che possono essere inserite sul piano di lavoro.Per posizionare un solido sul piano di lavoro, basta portare il cursore del mouse sopra l’icona del solido che desideri inserire, cliccare con il tasto sinistro sull’icona del solido, e tenere premuto mentre si trascina il solido fino al piano di lavoro. Prova a cliccare (con il tasto sinistro del mouse/trackpad) su un cubo e a trascinarlo sul piano, per creare la base della casa da cui generare le mura. L’operazione di trascinamento in inglese è chiamata drag ![]() .
.
Nella parte in alto a sinistra, alla destra del logo, compare il nome del progetto.Per modificare il nome del progetto, clicca (con il tasto sinistro) sul nome provvisorio, digita il nuovo nome desiderato e premi sul tasto Invio della tastiera.
![]()
MBOT CON APP BLOCKY
PER LAVORARE CON I ROBOTTINI MBOT :
Computer con installato il software mBlock o accesso al sito https://ide.mblock.c
Che cos’è la programmazione? Cosa potete fare con la programmazione? Vediamo un po’…
Sviluppare ogni sorta di software e app per smartphone
Ideare e creare videogame
Controllare robot
Programma mBot con l'app mBlock Blockly
- 1. Preparazione
- 2. Scarica l'App mBlock Blockly
- 3. Connetti mBot all'app mBlock Blockly
- 4. Inizia a giocare o scrivere programmi
l mBlock Blockly è progettato per la programmazione di mBot.
1. Preparazione
Prima di iniziare, assicurati di avere:
- Un tablet o uno smartphone
 o
o
- mBot

Se non hai completato la costruzione di mBot, fai riferimento a "Costruisci mBot" per costruirlo prima.
2. Scarica l'App mBlock Blockly
Android: clicca qui per scaricare.
iOS: Cerca mBlock Blockly in App Store da scaricare.
3. Connetti mBot all'app mBlock Blockly
(1) Abilita la funzione Bluetooth sul tablet.

(2) Alimentazione su mBot.

(3) Tocca per aprire l'app mBlock Blockly.

(4) Tocca l'icona di connessione nell'angolo in alto a destra e posiziona il tuo dispositivo intelligente vicino a mBot.

L'app cerca i dispositivi che possono essere collegati e si connette al tuo mBot. Dopo la connessione al tuo mBot, l'app visualizza l'icona che indica la connessione riuscita.

4. Inizia a giocare o scrivere programmi

Giocare giochi
Dopo aver toccato per giocare, segui le istruzioni per giocare a tutti i giochi. Dopo aver vinto una partita, quella successiva viene sbloccata e, dopo aver vinto tutte le partite a un livello, il livello successivo viene sbloccato.


Scrivi programmi
Dopo aver toccato Crea, puoi iniziare a scrivere un programma per mBot.
Suggerimenti: Se non hai mai scritto un programma prima, puoi prima giocare per acquisire familiarità con la programmazione basata su blocchi.
Scriviamo un semplice programma per far muovere mBot.


Dopo aver toccato ![]() , mBot continua a muoversi e gira a destra per un secondo ogni volta che rileva un ostacolo.
, mBot continua a muoversi e gira a destra per un secondo ogni volta che rileva un ostacolo.
COSTRUIAMO CON LEGO EDUCATION
LEGO SPIKE
LITTLE BITS
CHE COSA E’ LITTLEBITS
Possiamo creare facilmente i nostri circuiti.
littleBits è un sistema educativo composto da blocchetti magnetici colorati (bit) ciascuno dei quali corrisponde ad una funzione elettronica specifica (interruttore, luce motore, ecc). Assemblandoli tra loro grazie ai magneti si possono creare circuiti in pochi secondi ed in totale sicurezza.
L’obiettivo è creare dei giochi elettronici grazie ai bit ad aggancio magnetico e quindi collegarli al computer per programmarli affinché si comportino in un modo piuttosto che in un altro. Il codice viene poi trasmesso ai circuiti via Bluetooth affinché essi prendano vita e funzionino in base al programma. Se il gioco non funziona come desiderato occorrerà ripercorrere i propri passi: riprogrammarlo o correggere l’ordine in cui sono stati disposti i moduli che lo compongono.
Vediamo come accendere un led o una ventola.
Dobbiamo utilizzare un bits power (di colore blu) e vanno messi per primi nella catena e un bits ventola o led , che sono i bits di OUTPUT, di colore verde.
Abbiamo uno switch su on e off sul bits power. (Su ogni modulo c’è una scritta riguardante la funzione del modulo.)
Sono divisi anche per tipologie in base al loro colore,:
il bits verde sono bits di output, quelli rosa di input (come i sensori), quelli arancione sono bits di collegamento.
video tutorial
https://youtu.be/eabDZBPy-6Ufeature=shared
ACCENDERE UN lLED
Per accendere un led basta quindi utilizzare un bits power blu e il led presente nel bits verde.
Ecco le istruzioni
COSTUIRE MACCHINA
Per realizzare una macchina basta utilizzare i due DC motor e il drimmer.
Ecco le istruzioni per costruire una macchina.
REALIZZARE PLOTTER
Un plotter permette di effettuare disegni. ecco come realizzarlo.
LANCIA OGGETTI
Un gioco simpatico che permette di creare una sorta di catapulta tramite un servo motore che si muoverà nel momento in cui premo un bottone.
PROGETTO SEGNAPUNTI
https://youtu.be/lH3EdBdAC_o?feature=shared
INSERIRE IL CODICE DI PRIGRAMMAZIONE PER LITTLE BITS
CODICEBIT